Когда я был маленьким, а деревья большими мне понадобилось переписать семейное видео с видеокассет на компьютер, то я познакомился с бесплатной, но многофункциональной программой– Virtual Dub. Она привлекла прежде всего тем, что успешно боролась с искажениями, которые характерны для видеопленки. При этом не требовала установки, имела множество не только родных фильтров, но и сделанных другими энтузиастами.
И вот неожиданно, когда мне понадобилось создать gif картинки, я столкнулся в начале 2019 года со старой знакомой. Которая, не смотря на свои года, добросовестно работала на Windows 10. Просто новогоднее чудо какое-то).
- Подготовительная работа: установка кодеков и для чего нам надо знать параметры экрана.
- Захват видео в Virtual Dub: как всего монитора, так и части его.
- Создание gif анимации экрана, настройка размера получаемого файла.
Для создания анимации Гугл выдавал в поиске неизвестные программы — комбайны, в основном платные, или онлайн приложения. Были и более серьезные редакторы типа Adobe Photoshop и Adobe After Effects. Причем для создания гифок требовалось применение оба адобовских инструмента. Но по мне Virtual Dub по простоте и удобству — вне конкуренции. Заодно освоил с ним и захват видео с экрана с последующим производством Gif картинки. Как говорится, кому интересно прошу под кат.
1.Что необходимо сделать в первую очередь перед созданием гифки?
После скачивания программы, распаковываем архив в любое удобное нам место и запускаем. Для начала надо убедиться, что все необходимые кодеки для записи с экрана у нас стоят и запомнить разрешение монитора. Самое простое – сделать ложный запуск.
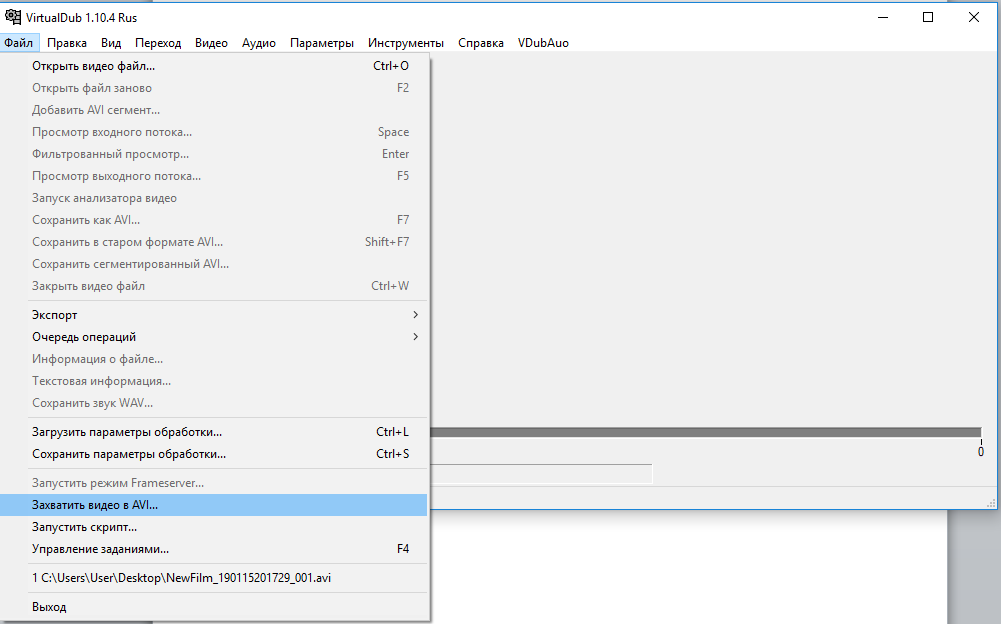
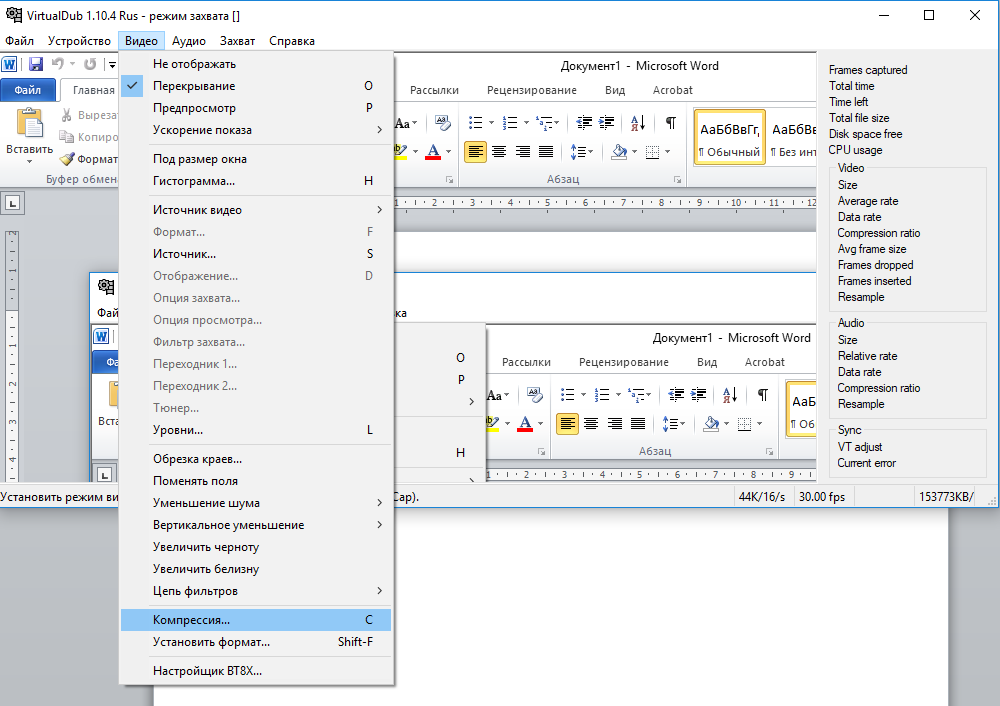
Кодеками называют подпрограммы, которые помогают проигрывать или создавать видео (кодировать/декодировать). Если нужных нет, то не получится создать заготовку для гифки.

Существуют разные наборы библиотек для видео, решающие разные задачи. Нам нужен набор «Мега», так как он содержит все необходимое для кодирования видео (есть менее объемные библиотеки «Standart», «Full» и т.д.). При установке желательно убедиться, что кодек Xvid будет установлен. Предпочитаю его потому, что он не сильно грузит систему, хотя можно и другие использовать. Инсталяция делается один раз в жизни компьютера, в дальнейшем можно ставить только обновления, а можно и так работать.
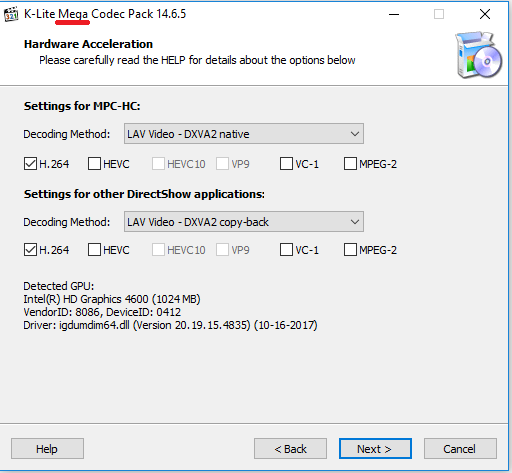
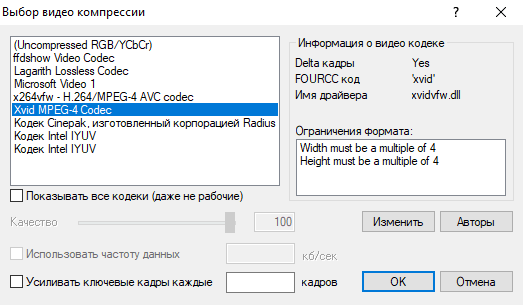
Что бы правильно делать захват видео (в качестве заготовки для видео), нам необходимо посмотреть параметр рабочего экрана, называемый «разрешением». Для этого на рабочем столе кликаем правой кнопкой мышки и идем в параметры.
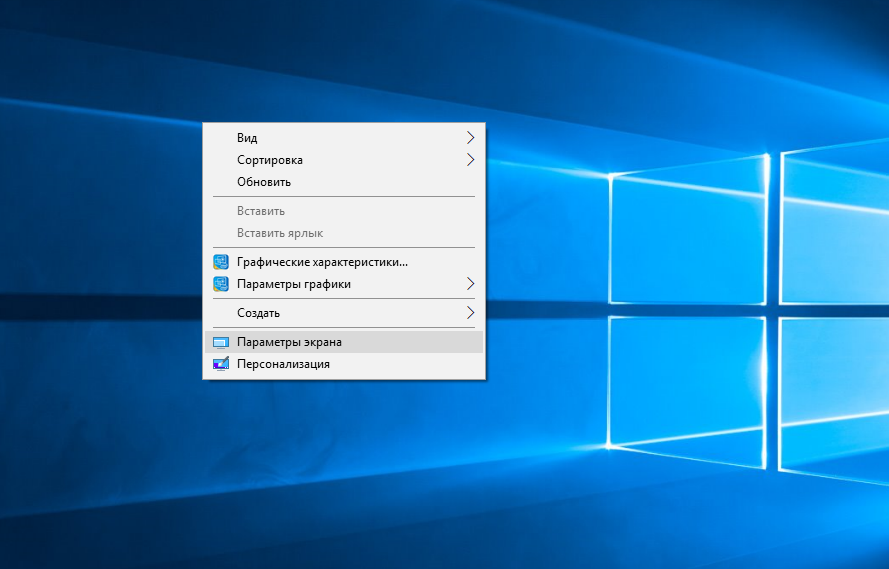
Записываем себе выделенные цифры. Они нам пригодятся при настройке Virtual Dub.
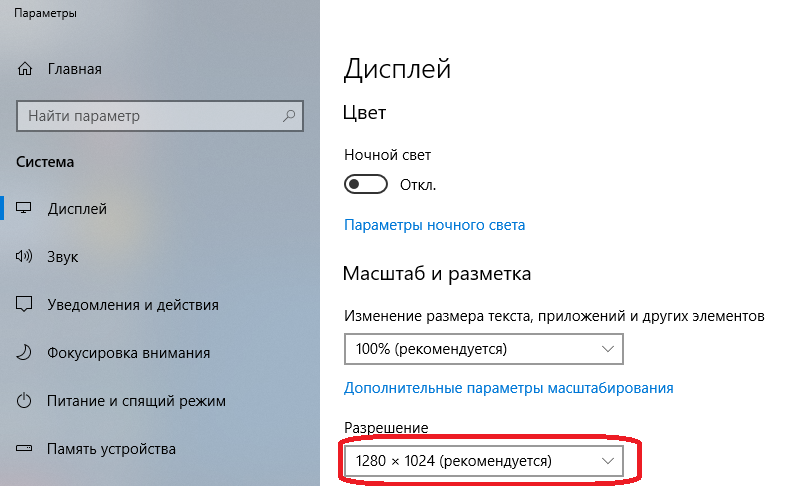
2. Рассмотрим захват всего монитора, а так же применение фильтра Virtual Dub для создания видео части экрана.
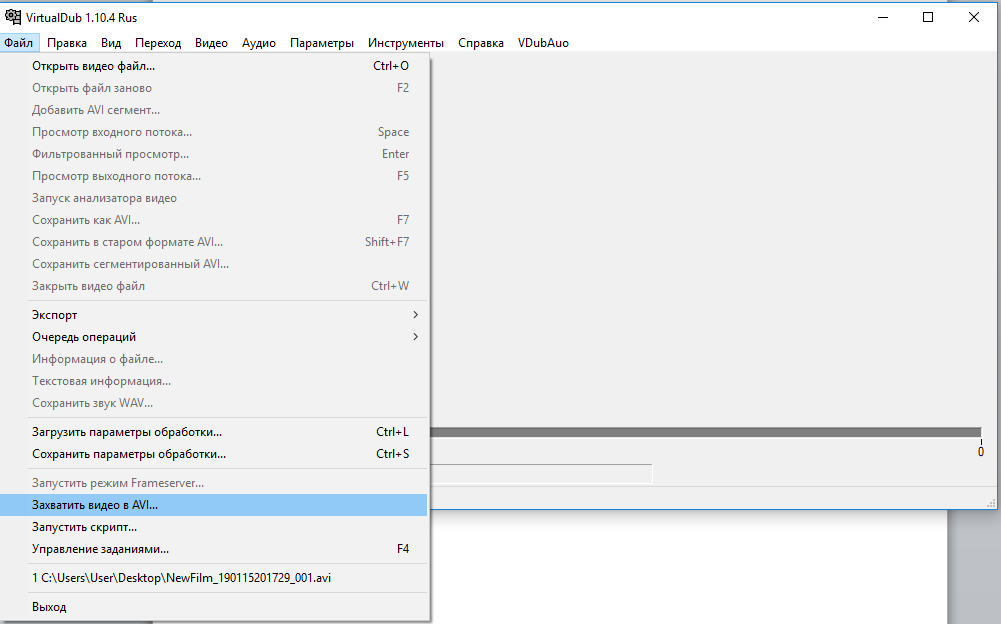
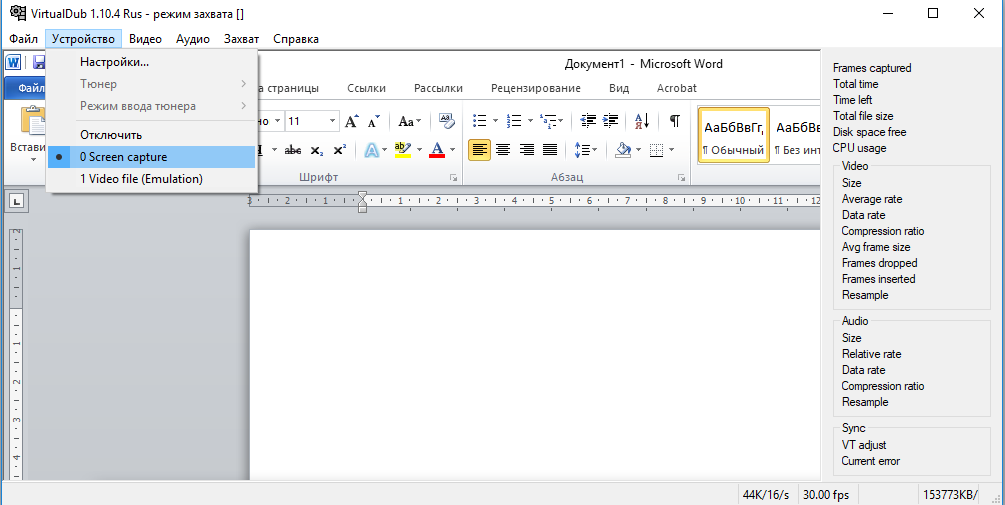
Если при захвате изображения экрана видео не сжимать, то оно будет занимать очень много места на компьютере. Вот для этого и нужно кодирование, что бы получить маленький файл без видимого уменьшения качества видеопотока.
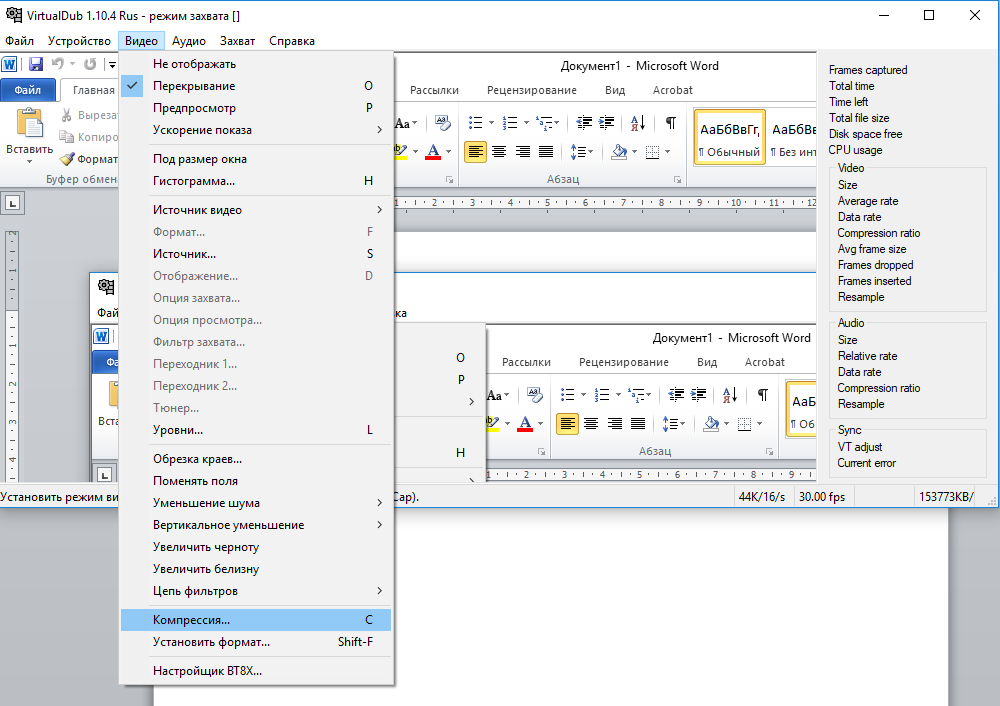
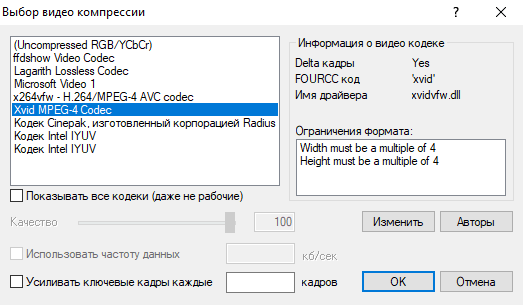
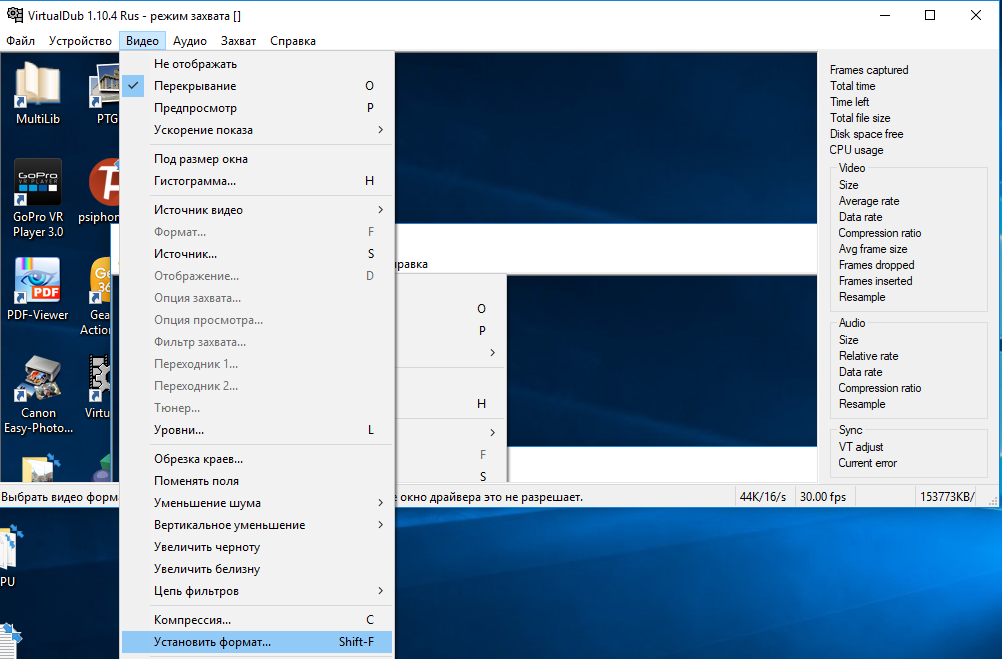
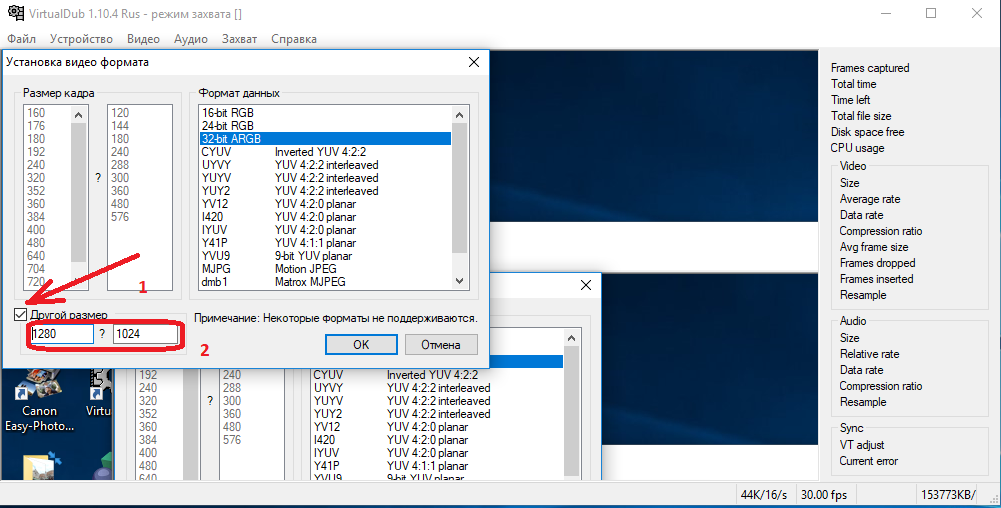
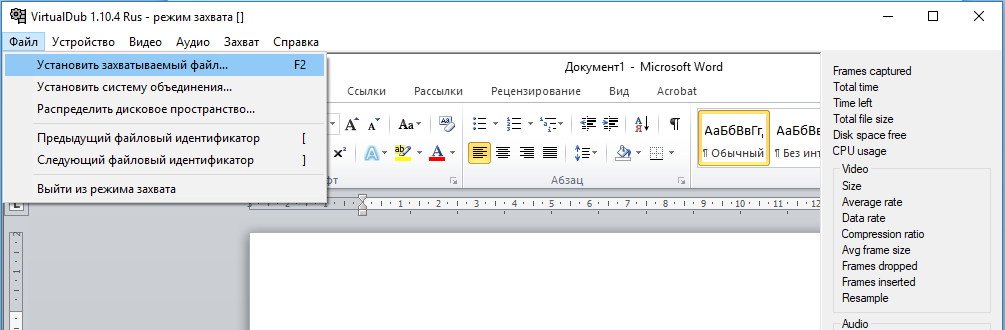
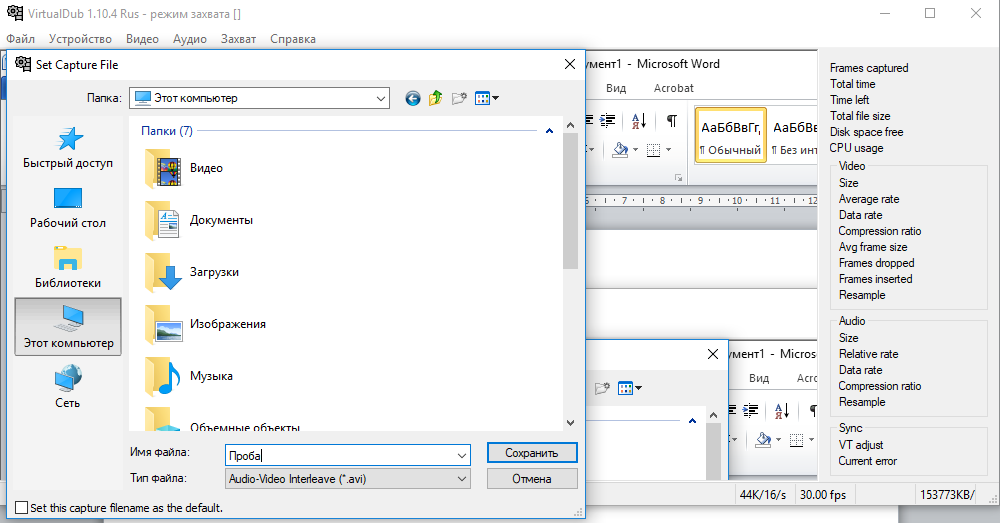
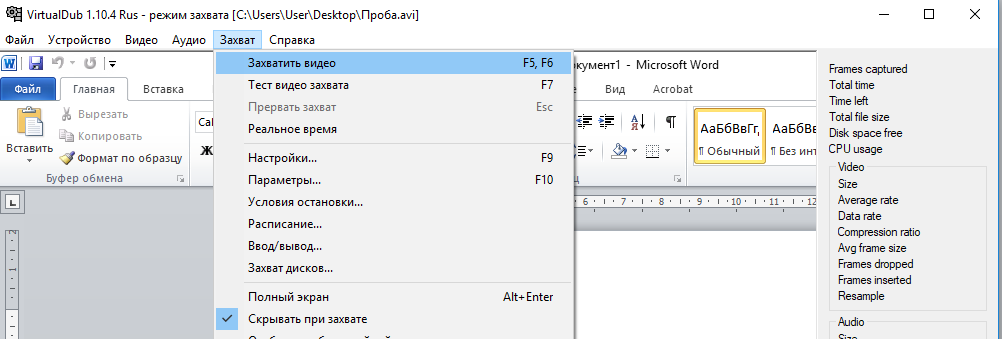
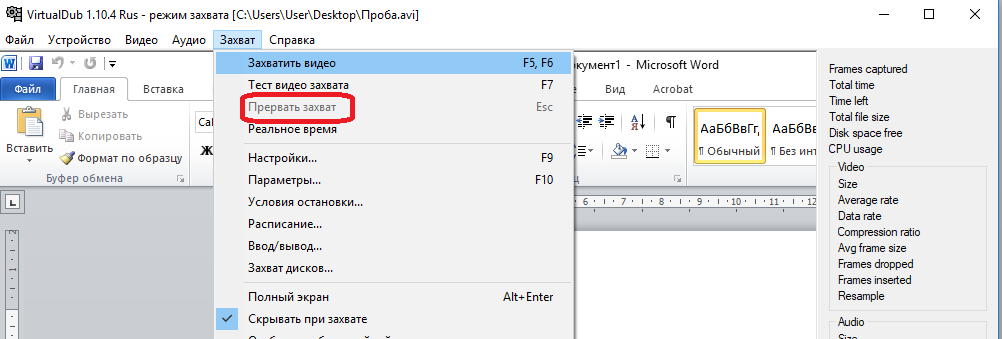
3. Создание непосредственно гифки картинки делается очень просто.
Делаем Gif анимацию в несколько шагов: вырезаем в созданном файле нужный отрезок и делаем из него гифку.
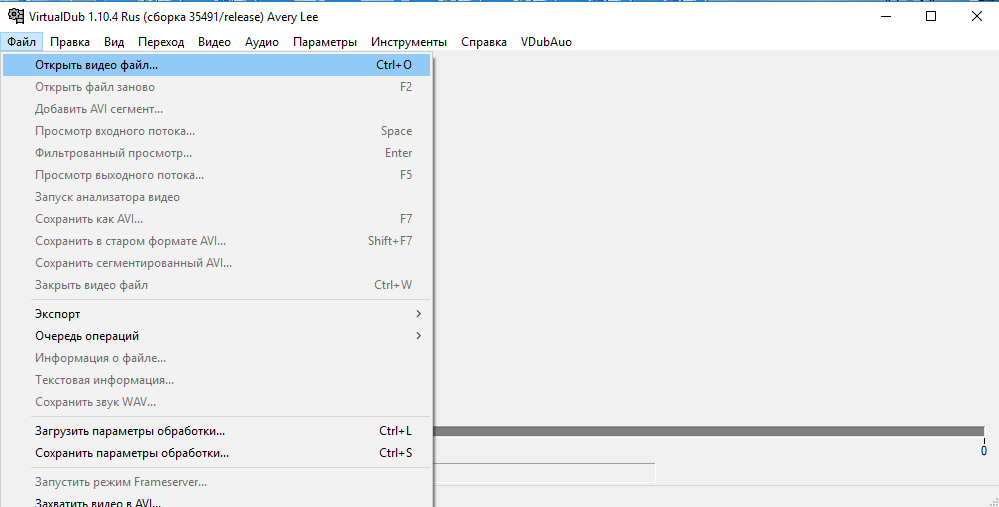
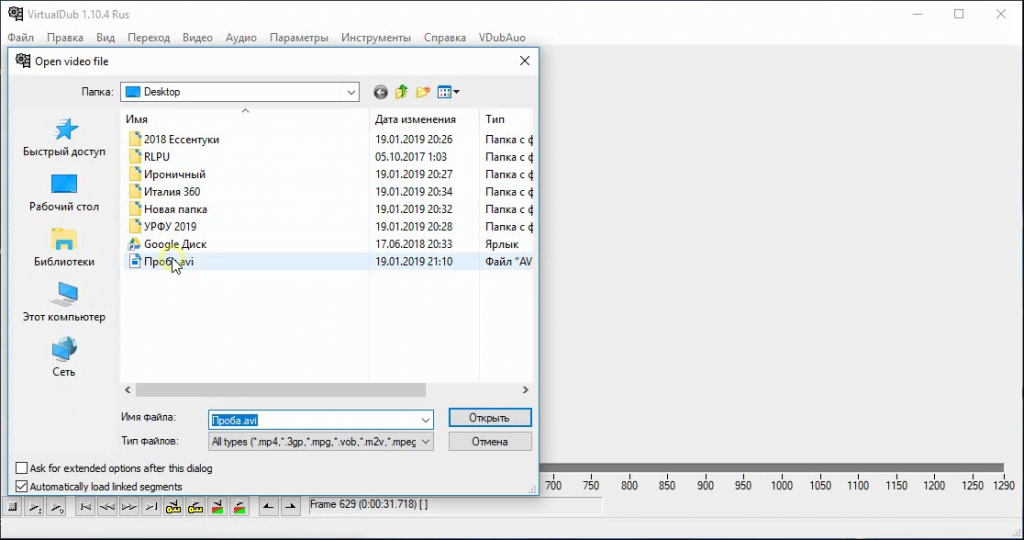
Мышкой в программе устанавливаем бегунок на начало отрезка для гифки и нажимаем нужную кнопку, подтверждая.
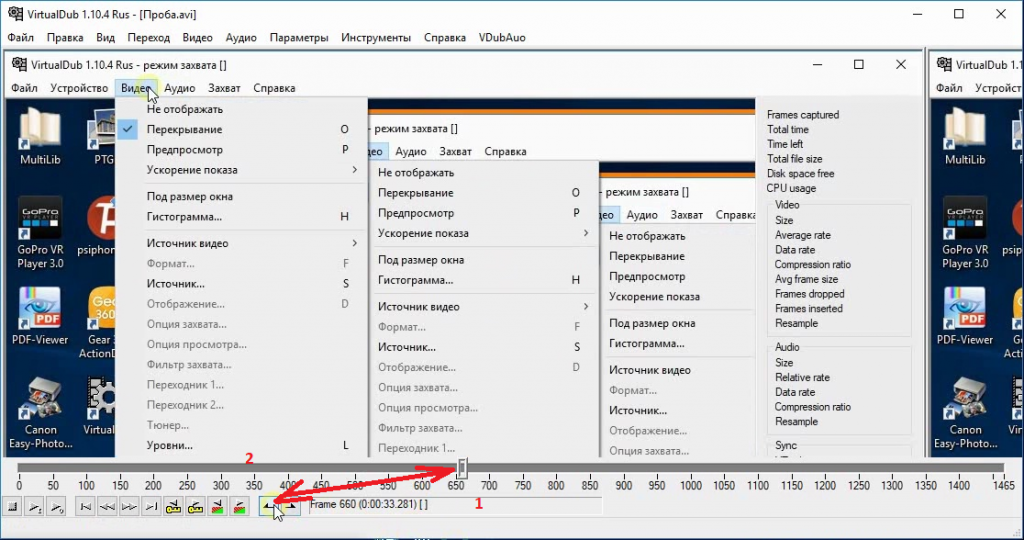
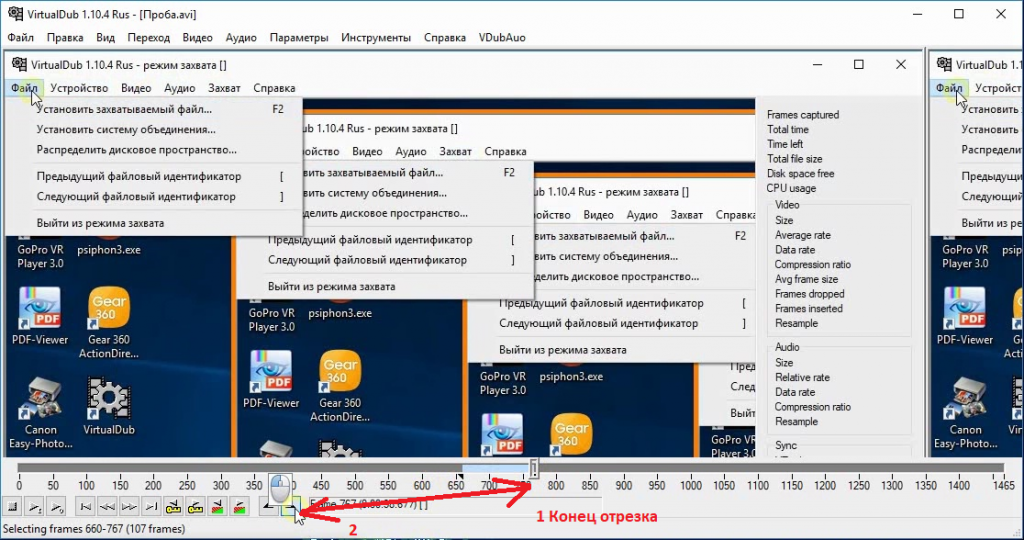
Иногда нет необходимости записывать весь экран. К тому же при создании анимации только части экрана вес файла будет меньше. Virtual Dub имеет фильты, которые позволяет этого достичь.
Фильтр null transform используется для настройки частичного захвата монитора.
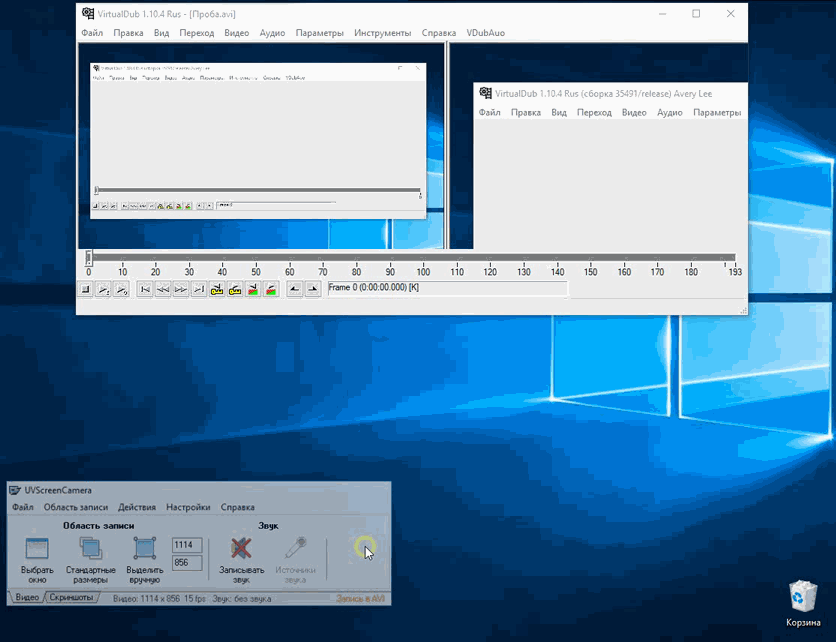
Фильтр Resise используется для изменения размеров гифки.
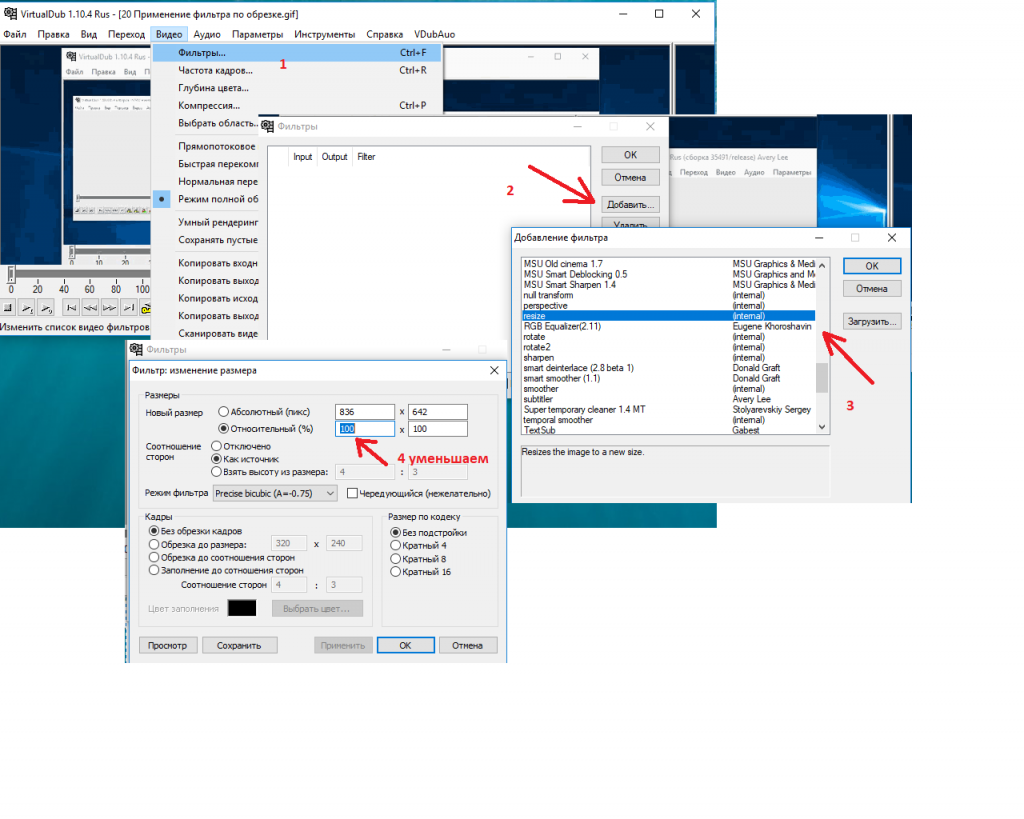
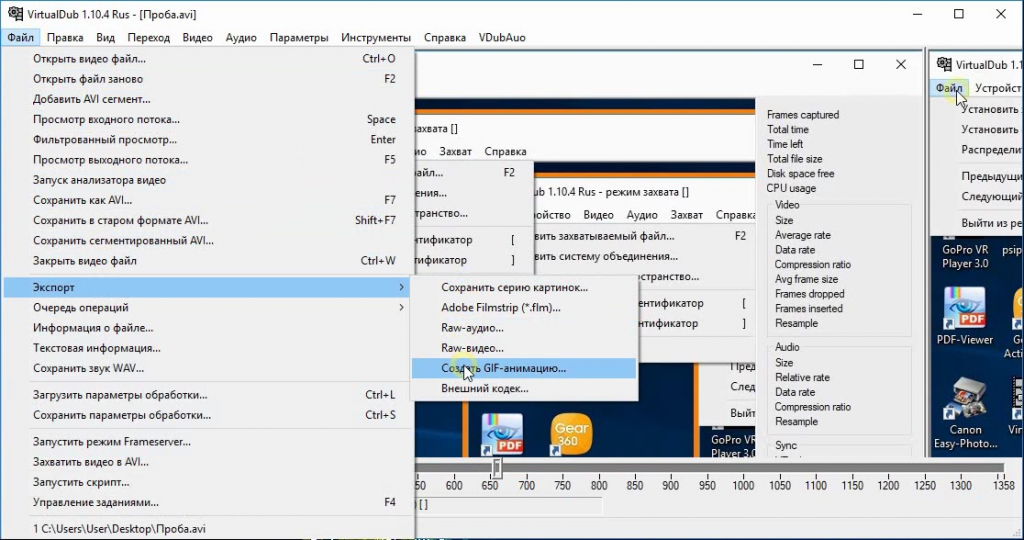
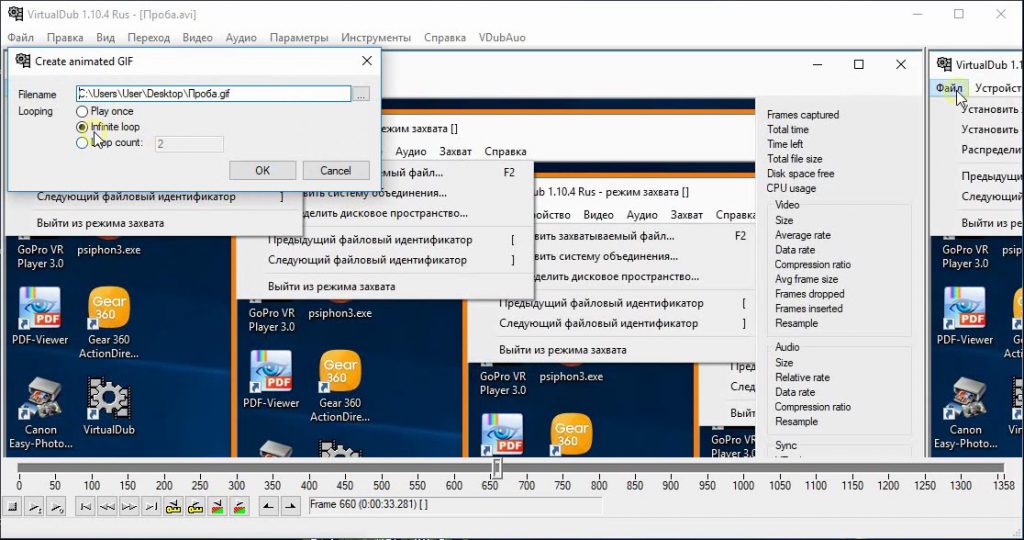
Вот мы и сделали захват видео экрана, обрезали как надо заготовку, минимизировали размер выходящей gif и создали анимацию.
