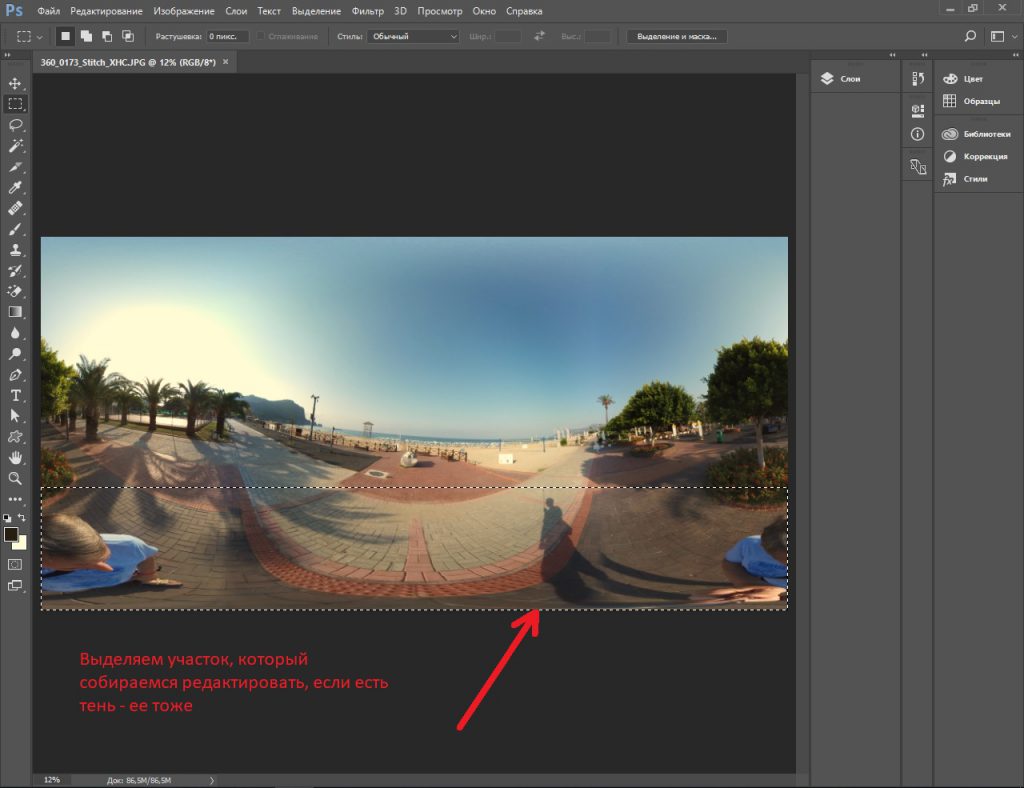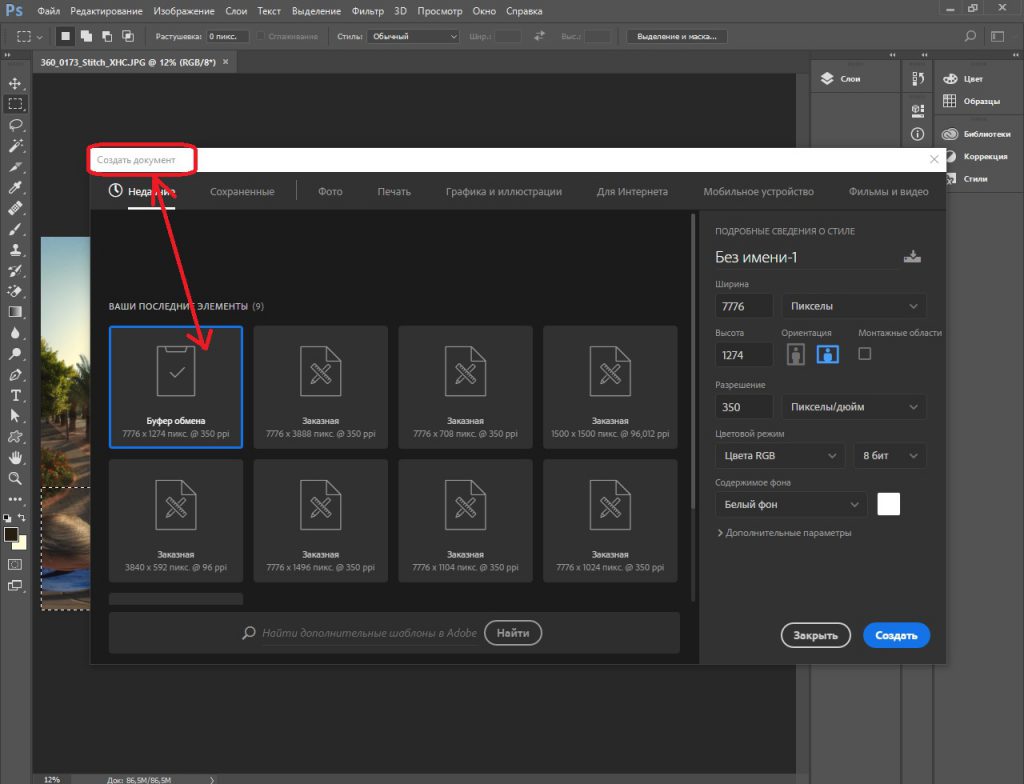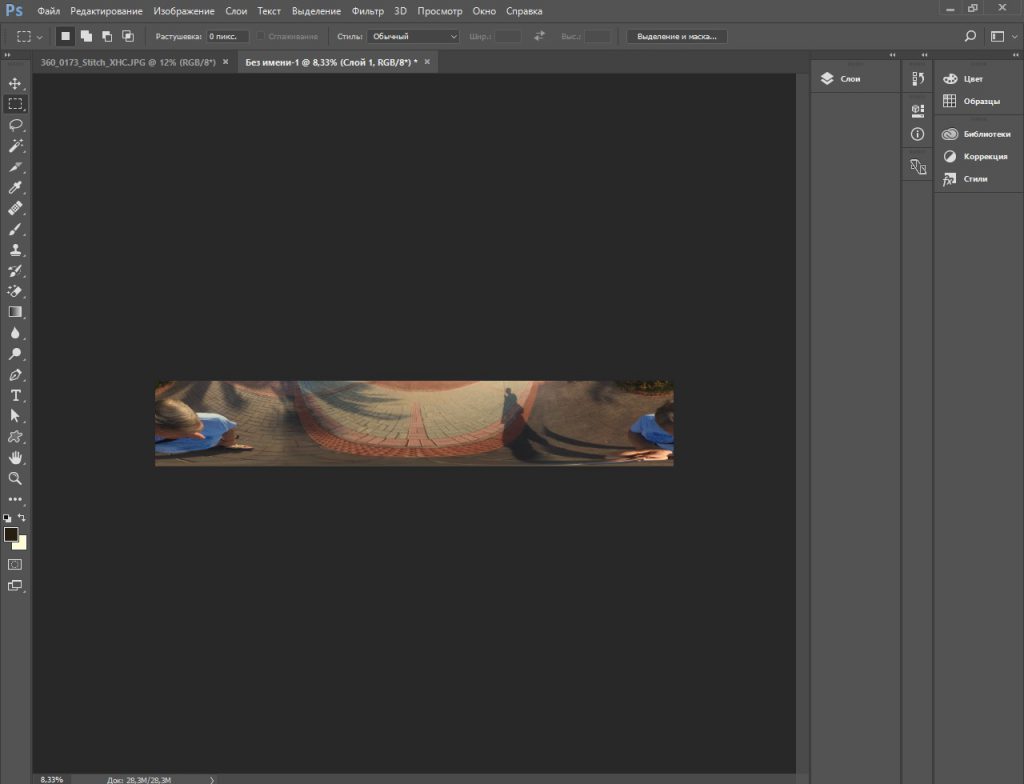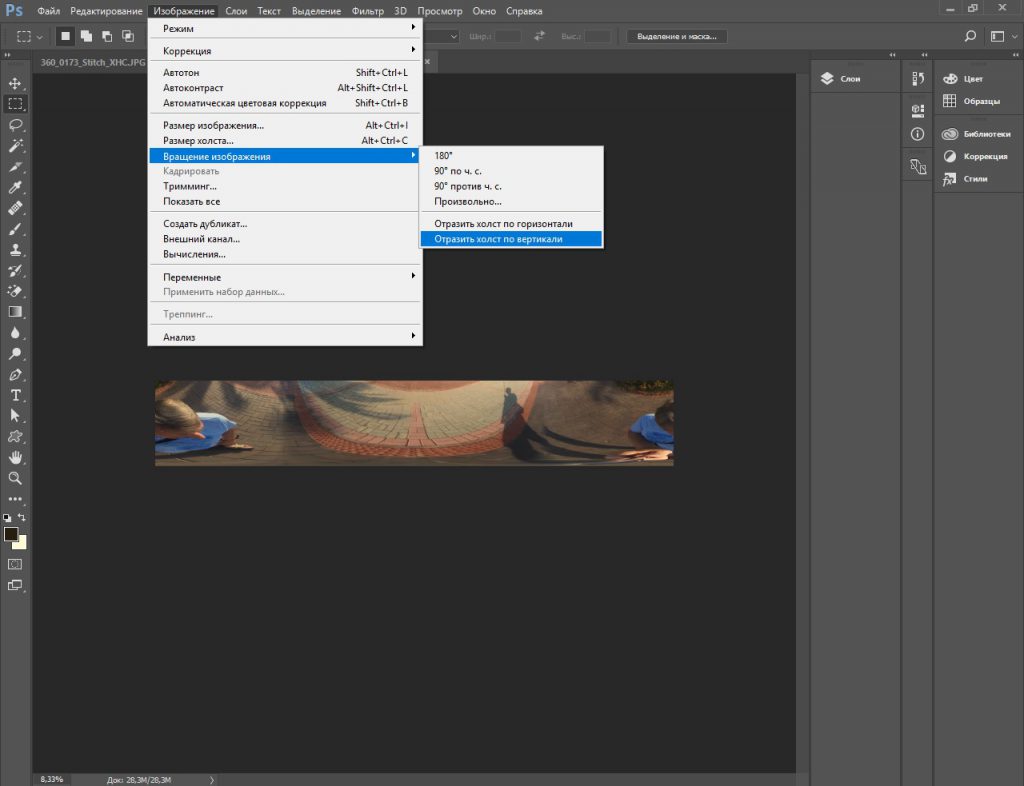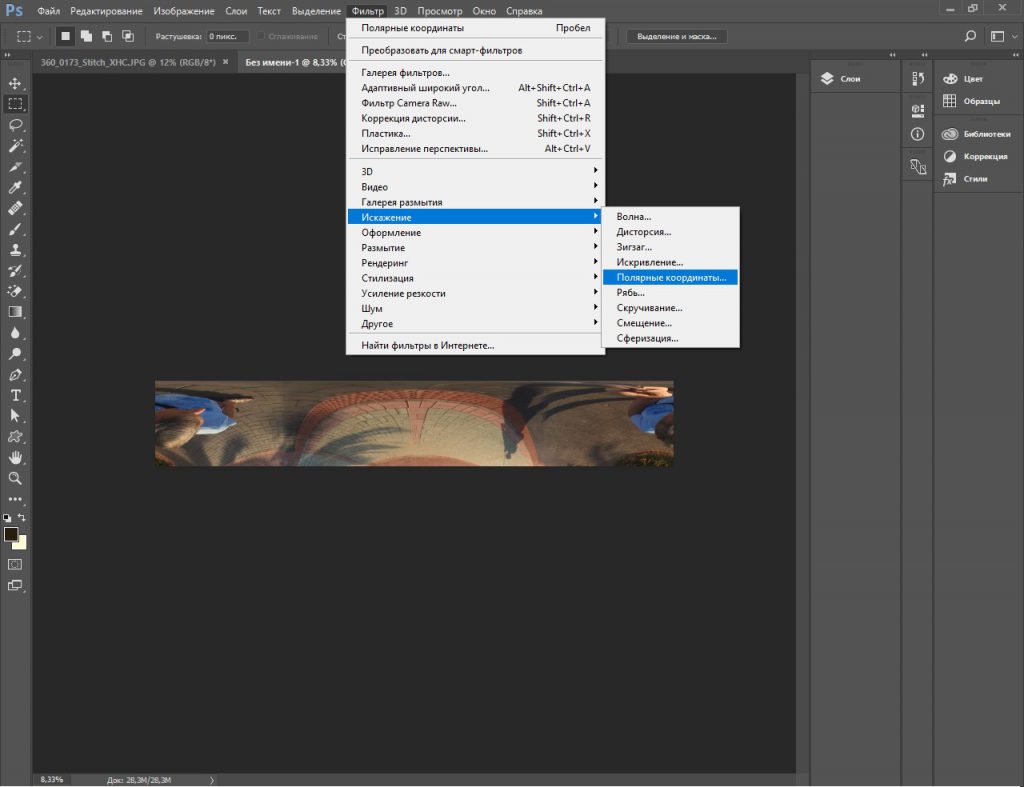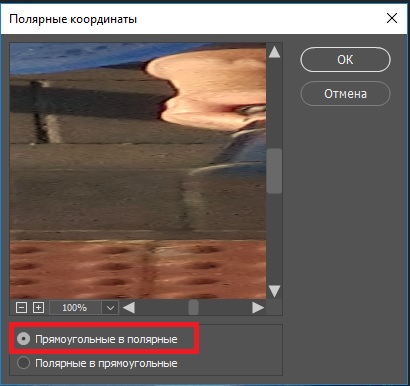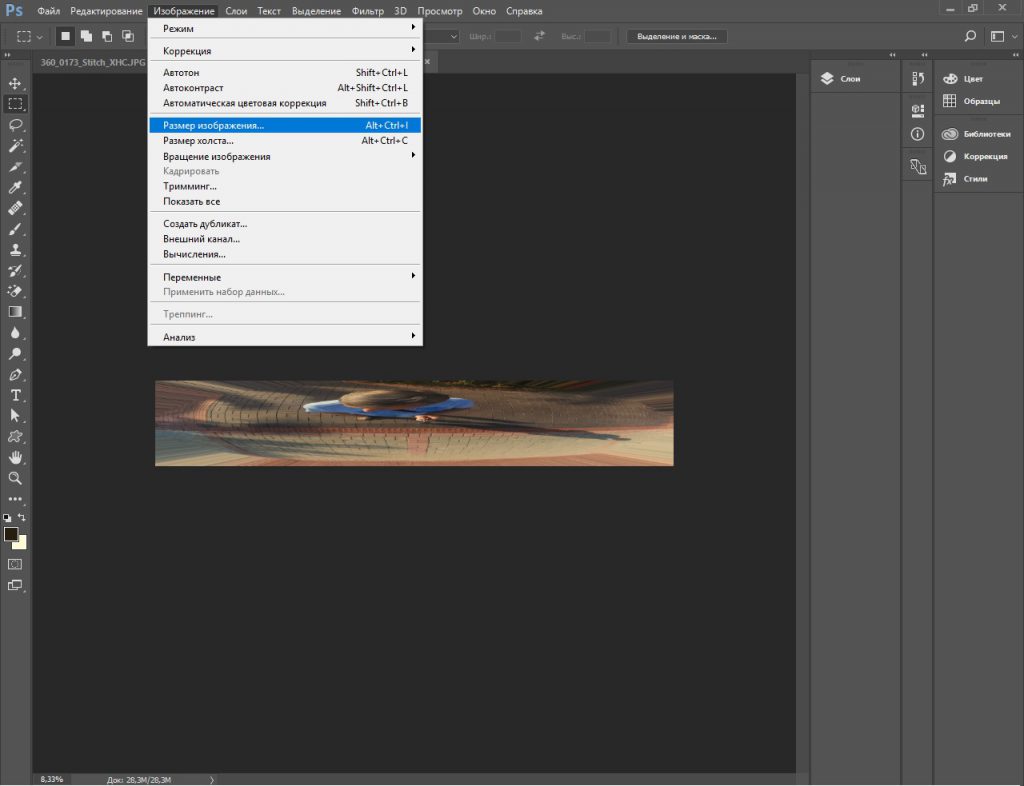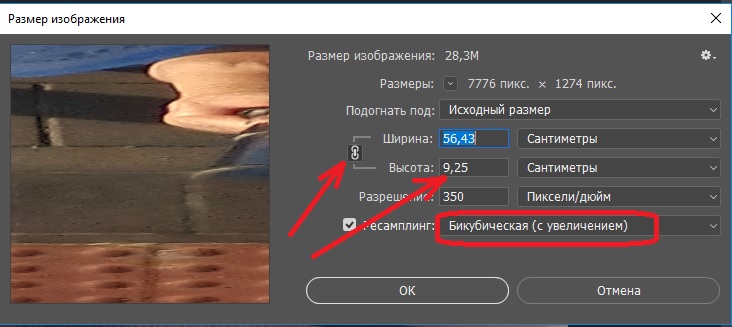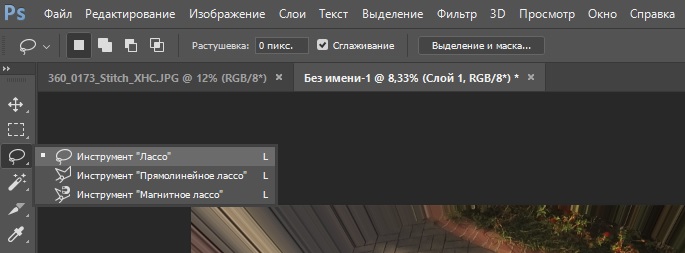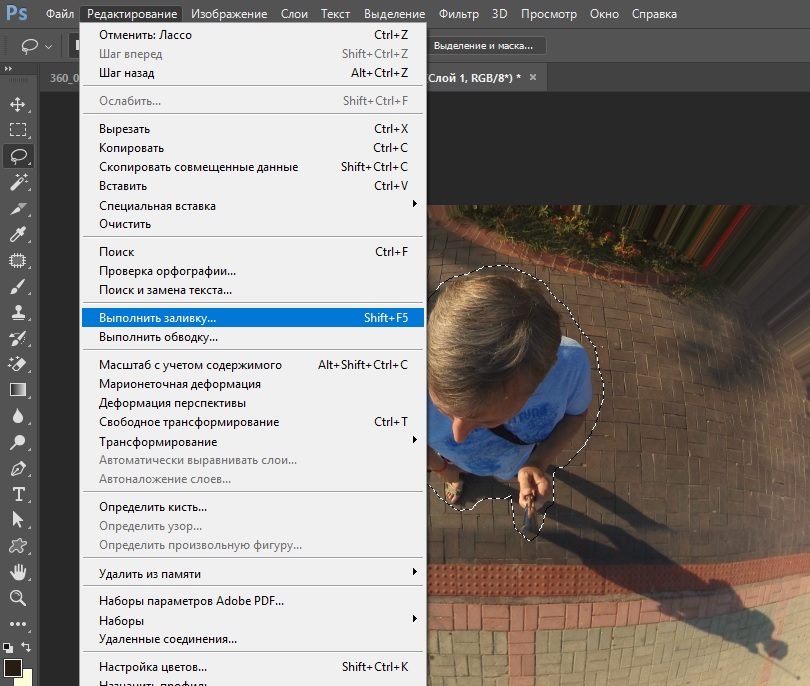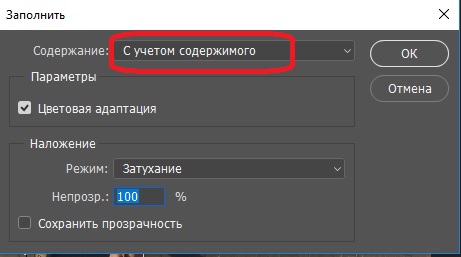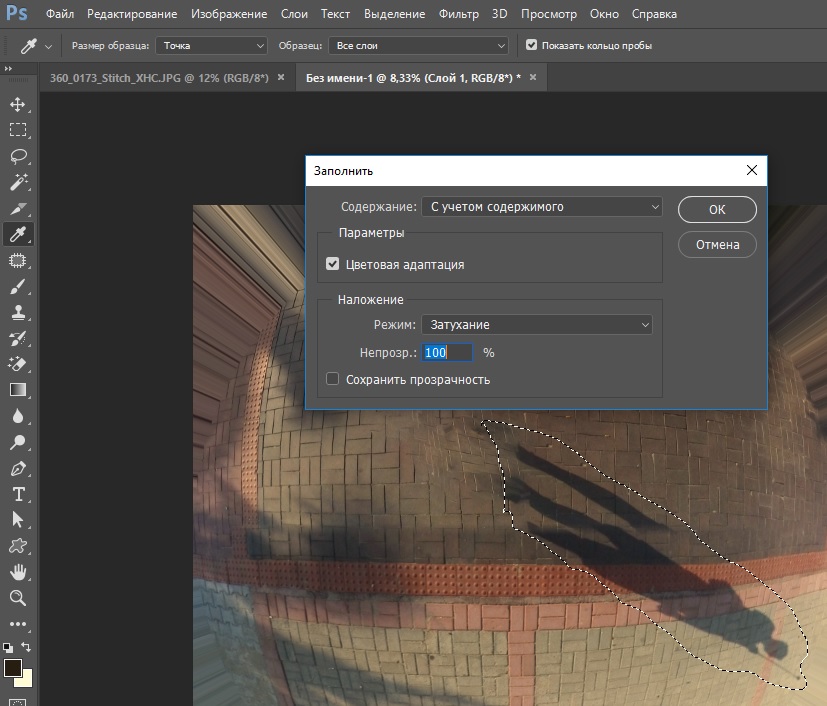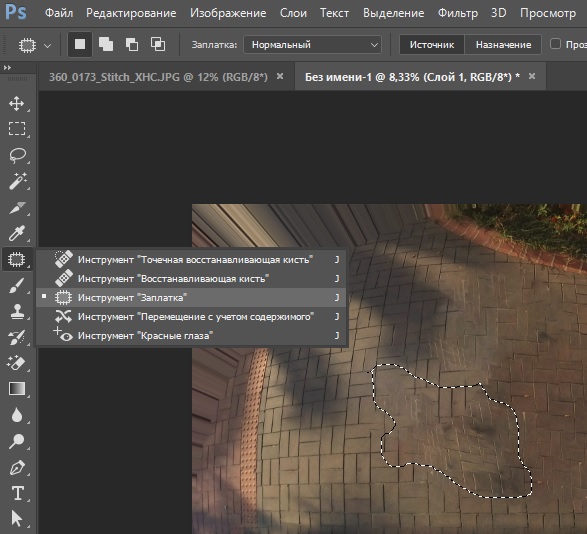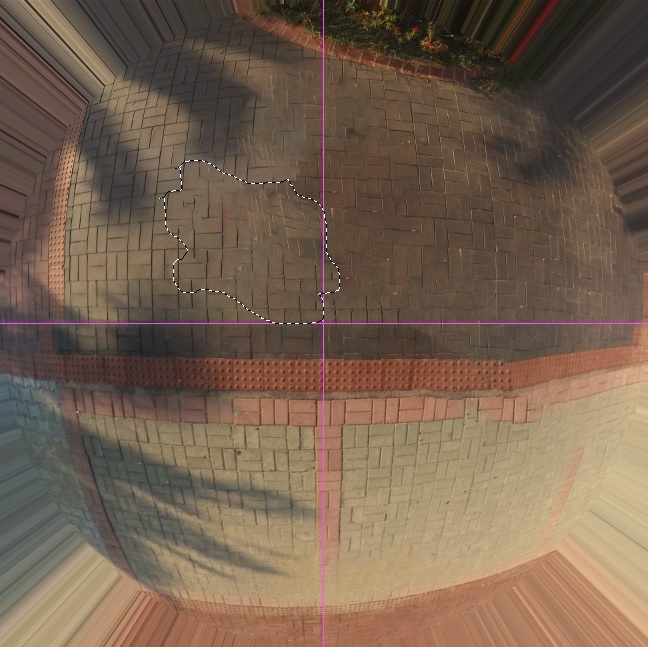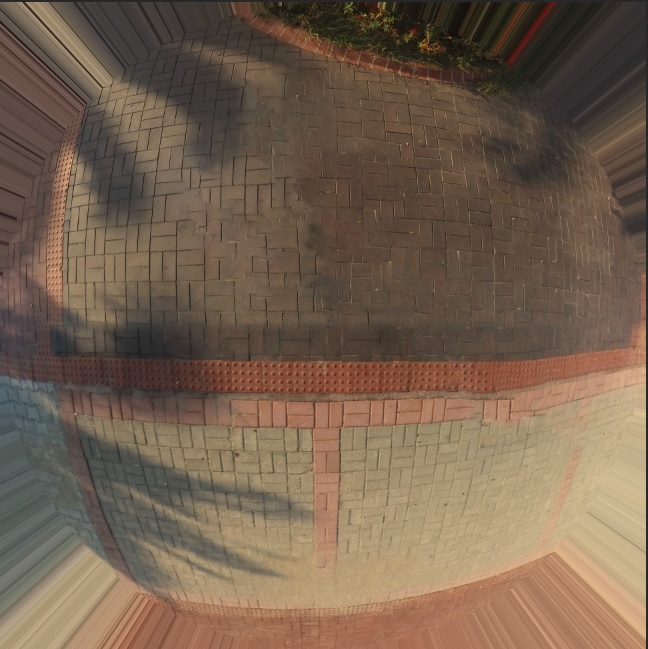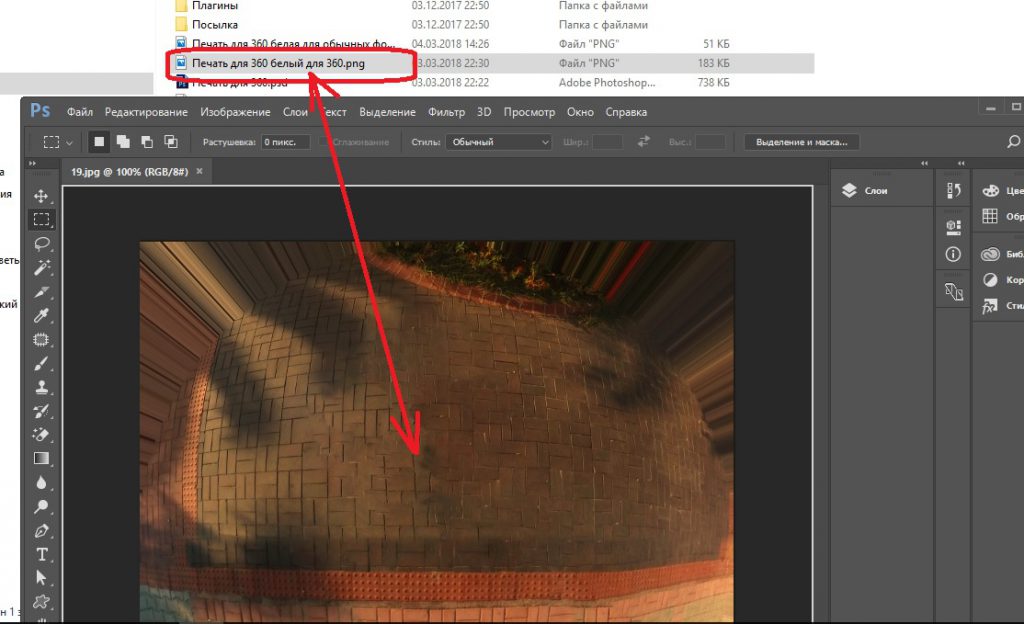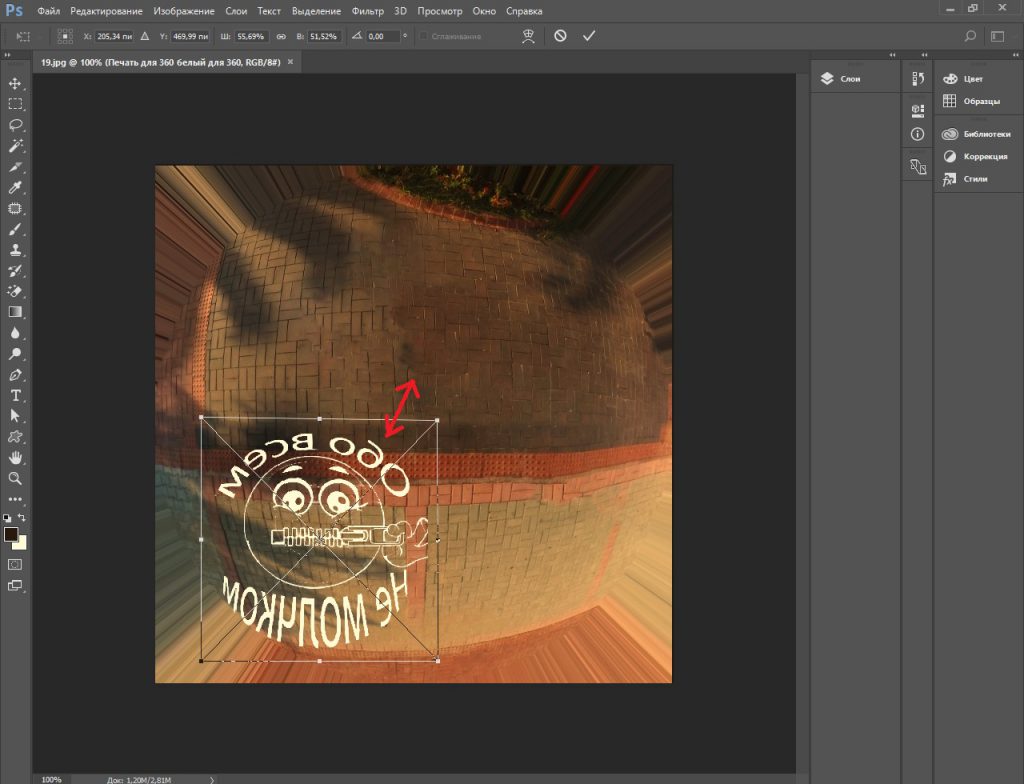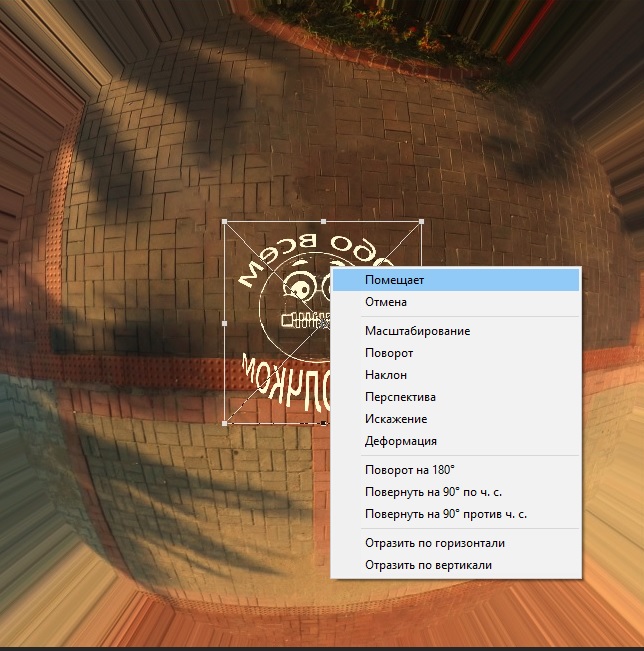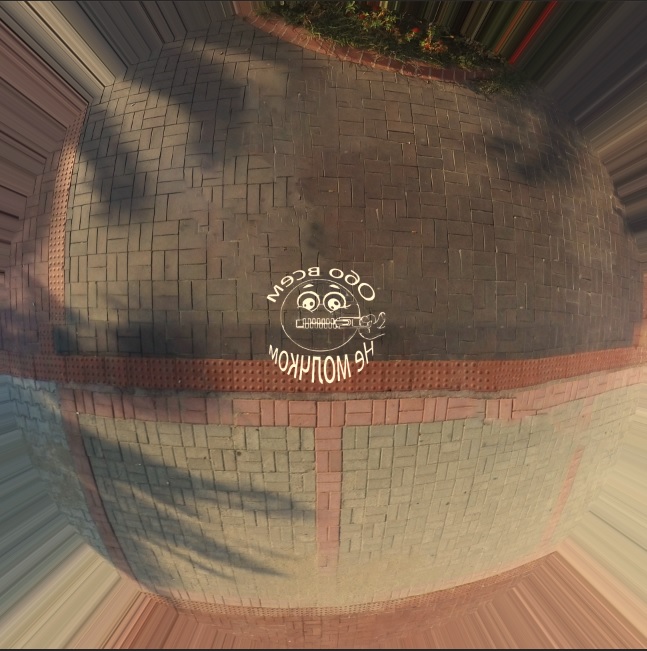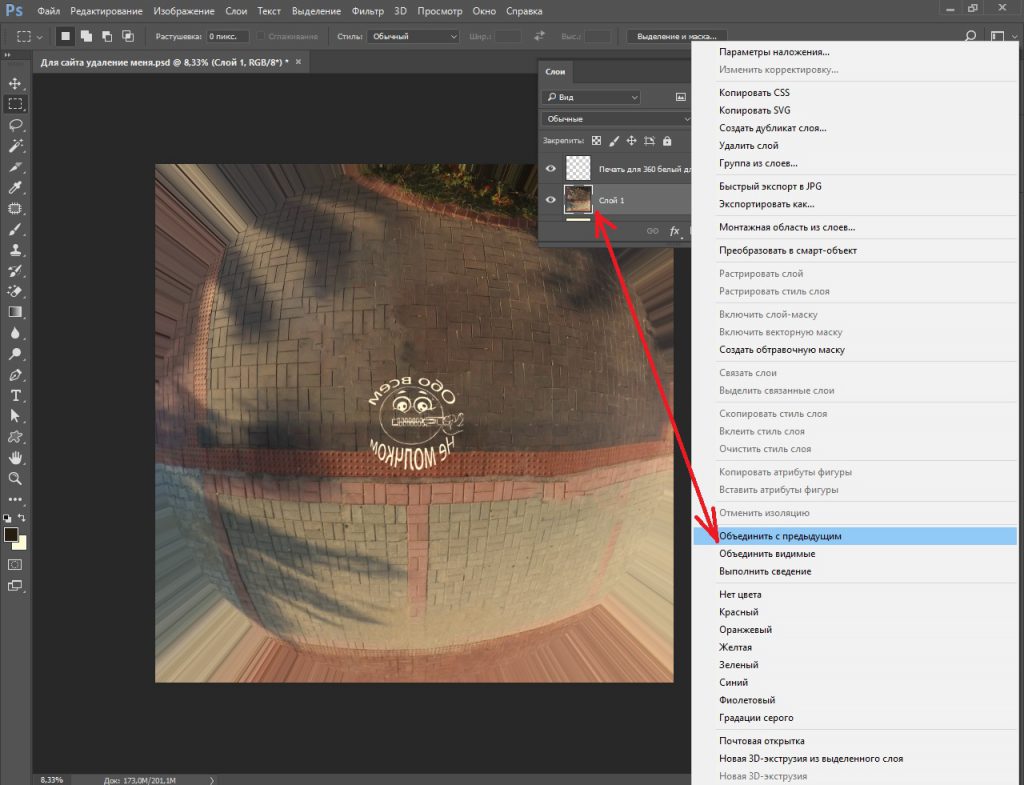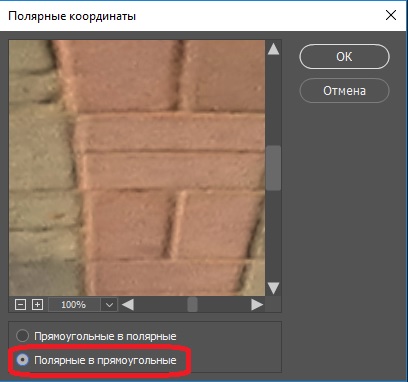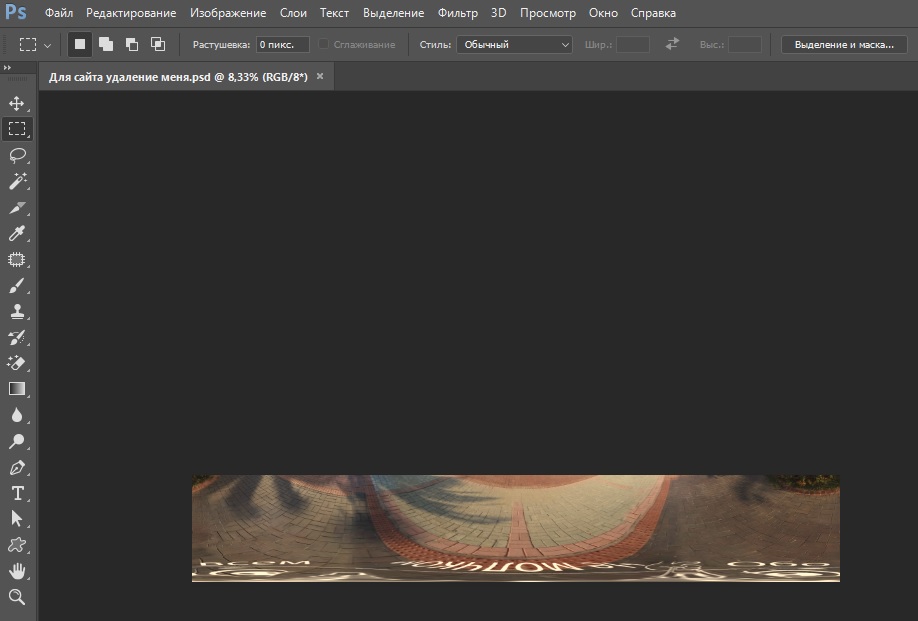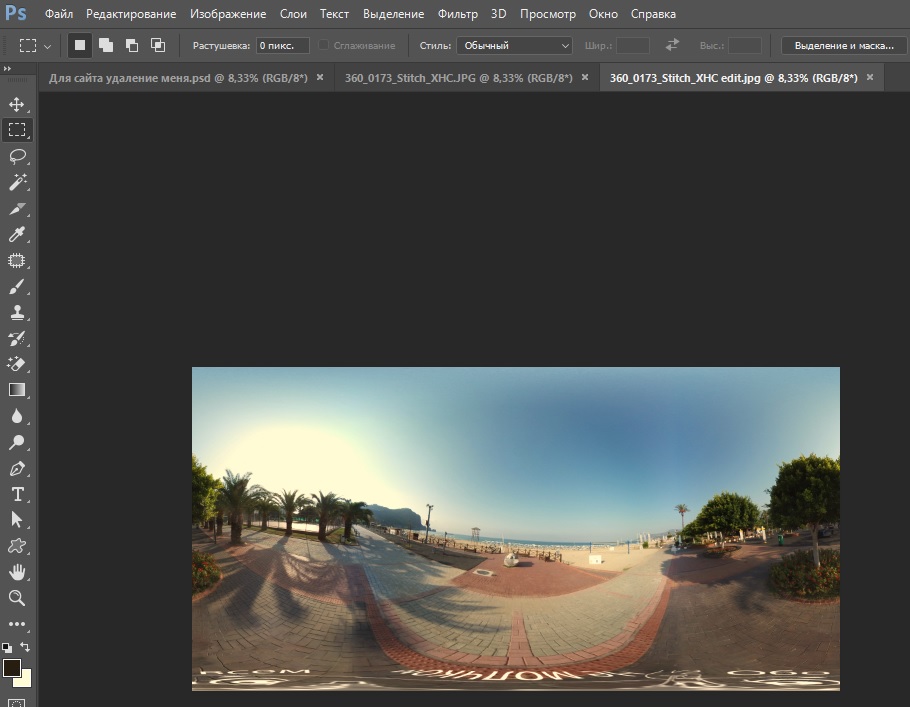Добрый день друзья. При создании панорамы 360 градусов постоянно сталкиваешься с проблемой наличия предметов в фото под фотоаппаратом в так называемом «надире». Так называется место на круговой панораме, когда зритель смотрит вниз, под ноги.
Это может быть либо человек, который держит камеру, либо тренога, на которой размещен снимающий аппарат.
Есть несколько вариантов, позволяющих удалить предметы там и вставить вместо него что-то полезное, например водяной знак сайта.
Вариант №1: Делаем два снимка. Первый, когда снимающий со стороны правой линзы, второй снимок – фотограф со стороны левой линзы. Дальше обе фотографии разделяются на две половинки и из двух половинок, без человека, создается панорама.
Недостаток этого приема в том, что начинающим практически невозможно это сделать аккуратно (просто из-за отсутствия опыта).
Вариант №2: Создавать панораму, держа аппарат над головой, а потом удалять себя (или треногу), находящегося в нижней части фото. Этот вариант достаточно прост, требует минимальных знаний Photoshop.
О нем и будем говорить.
Итак, для редактирования надира, сделаем панораму 360 градусов и откроем ее в Photoshop.
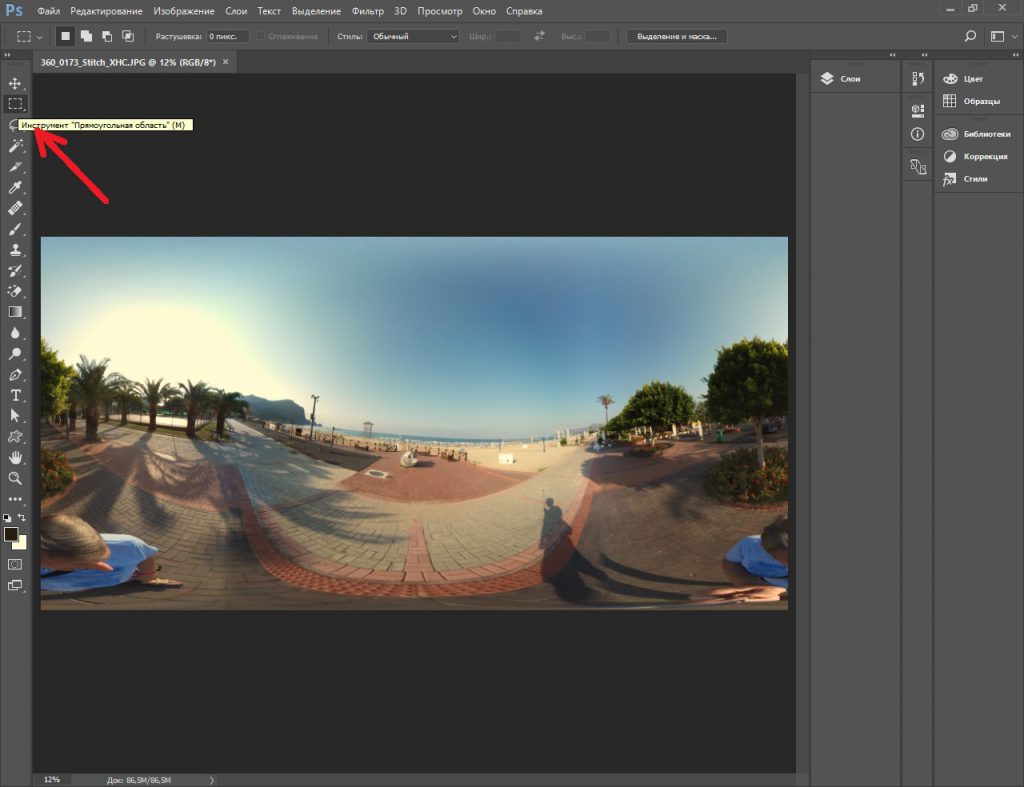
Для начала преобразуем фото под ногами в нормальный вид, для этого:
- Выделим таким образом, что бы в выделяемую область попал весь человек (и его тень).
- Сохраняем область в буфер, сочетанием клавиш Ctrl+C
- Создаем еще один документ с размерами сторон, равных сохраненной области
- Волшебным сочетанием Ctrl+V, вставляем из буфера скопированный кусок в созданный документ.

Теперь можем приступить к редактированию панорамы 360 градусов - Переворачиваем фотографию вверх ногами
- Применяем фильтр «полярные координаты» с теми настройками, которые указаны

Все фото кликабельны - Делаем из вытянутого изображения квадрат (не забываем убрать в настройках «сохранение пропорций» — лишаем цепь между позициями «Высота» и «Ширина» соединяющих линий)

Делаем изображение стандартным 
Повторяем все настройки за мной - Теперь у нас стандартное квадратное фото надира, которое можно обрабатывать в Photoshop.
- С помощью инструмента «Лассо» выделяем предмет, который необходимо удалить.

Выбираем в Фотошоп инструмент «Лассо» 
Выделяем необходимый предмет в надире 
Необходимые настройки - Делаем несколько раз.
- Используем другие инструменты, редактируя надир.

Использую инструмент «Заплатка» Фотошопа 
Еще немножко - После удаления предметов я обычно в надире размещаю водяной знак своего сайта.

Начинаю установку водяного знака сайта Как создать его я описывал раньше.

Переносим подготовленный водяной знак 
Выставляем по размерам и центру 
Итог - Для того что бы поместить отредактированный кусок фото 360 градусов, преобразовываю его в обратной последовательности пунктов 1-7.

Преобразовываем фрагмент надира обратно для установки в первоначальную панораму 360 градусов - Ставим кусок фото с удаленным человеком обратно. Т.к. закладка с первым открытым документом в Photoshop сохраняется, то поверх нее очень легко встает отредактированная версия (тем же сочетанием Ctrl+V).

Копированием вставляем отредактированный фрагмент фото 360 градусов на первоначальную вкладку фотошопа
Образец отредактированной панорамы 360 градусов с удаленными предметами в надире.
Так же легко можно редактировать зенит (место в панораме 360 градусов, располагающееся над головой зрителя).